How to Assign Administrator Rights to a Page
Managing a Facebook page can be complicated if you work alone, especially as your page grows and you need to manage more content and follower interactions. To optimize page management, you can assign admin rights to other members, allowing them to help you perform different tasks such as managing posts, responding to comments, or running ads. This article will guide you on how to assign admin rights to your Facebook page easily and effectively.
Why should you delegate administrative rights to your Facebook page?
Delegating admin rights is an important step in managing a professional Facebook page. When you delegate rights to other members, you can:
- Shared responsibility: Each person can take on a specific part of the job, reducing the pressure on the main administrator.
- Manage more effectively: Admins will help you monitor and manage your site in real-time, ensuring all interactions and activities on your site are handled promptly.
- Rapid site development: Having a team of admins to help you make creating content, engaging with followers, and promoting your page more efficient and faster.
Admin roles on Facebook
Facebook offers different levels of administration for you to choose from, each role will have different permissions:
- Administrator (Admin): This is the highest-level role, able to perform all tasks, including delegating authority to other administrators.
- Editor: Editors can post, edit posts, manage comments, messages, and view page statistics.
- Moderator: Can manage comments, messages, and perform tasks related to user interaction.
- Advertiser: This person can create and manage ads, view statistics, but cannot post or manage comments.
- Analyst: Analysts can only view statistics, without editing or managing page content.
Instructions for assigning administrator rights to the page
To make a Facebook page an admin, follow these steps:
- Access your page: First, log in to your personal Facebook account and navigate to the page you want to decentralize.
- Select “Site Settings”: In the top right corner of the page, click “Settings” to open page management options.
- Select “Site Roles”: In the left menu, select “Site Roles”. Here you can add or edit roles for existing members.
- Add new member: To add a new person to your page, enter their name or email in the search box and select the role you want to assign them (Administrator, Editor, Moderator, etc.).
- Save changes: After selecting the role, click “Save”. You will be asked to enter your Facebook password to confirm the change.
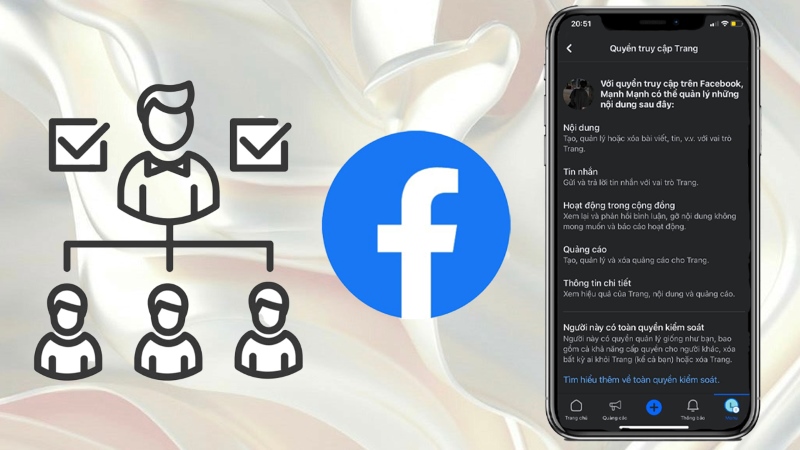
Tips for effective page role management
When assigning permissions to multiple people on a site, it is important to maintain control and clear division of tasks to avoid conflicts or errors in management. Here are some tips to help you manage roles more effectively:
- Only grant administrator rights to trusted people: The administrator role has full control over the page, so only give this role to people you completely trust.
- Divide roles by ability: Assign roles that fit each person’s expertise. For example, a publicist might only need permission to create ads, while an editor will focus on content.
- Regularly review the role: Periodically review and update member roles to ensure that only those who need to have access to the site have access.
Manage Facebook pages easier with proper permissions
Admin delegation is an effective way to manage your Facebook page, especially when you have a lot of work to do at once. By sharing responsibilities and assigning tasks appropriately, you can ensure that your page is always active, maintains positive interactions with users, and grows sustainably. Don’t hesitate to use this feature to optimize the page management process.





